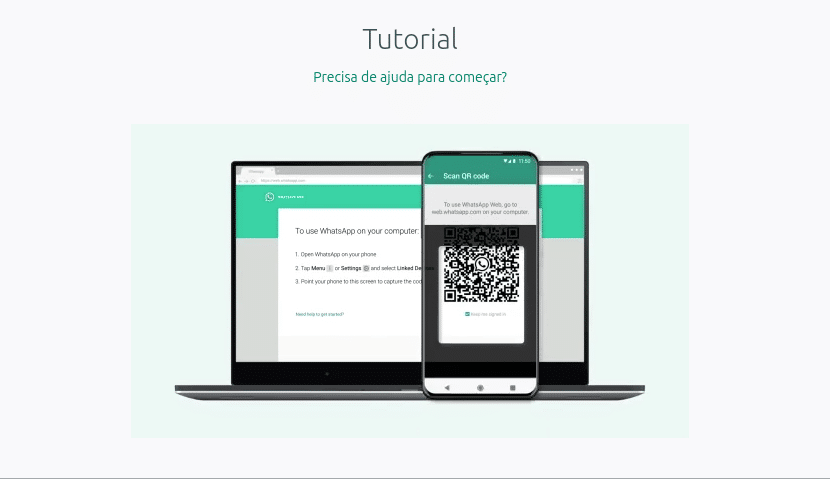Como usar o WhatsApp Web | Guia Prático 2024
Este guia prático de como usar o WhatsApp Web é uma ótima opção para enviar e receber mensagens do querido mensageiro através do computador sem a necessidade de estar com o celular na mão ou instalar aplicativos. A versão Web traz muitos nativos do aplicativo disponível para celulares e desktops. Seu celular não precisa estar conectado na internet para utilizar o WhatsApp Web.
Como usar o WhatsApp Web no PC
O procedimento de conectar o WhatsApp Web é feito em duas etapas bem simples: abrir o navegado e digitar o endereço (URL) do serviço, e o segundo passo é fazer a leitura do QR code através do celular.
No computador, siga estes passos:
- Acesse https://web.whatsapp.com/;
- O QR Code será gerado a seguir, aguarde a conclusão.
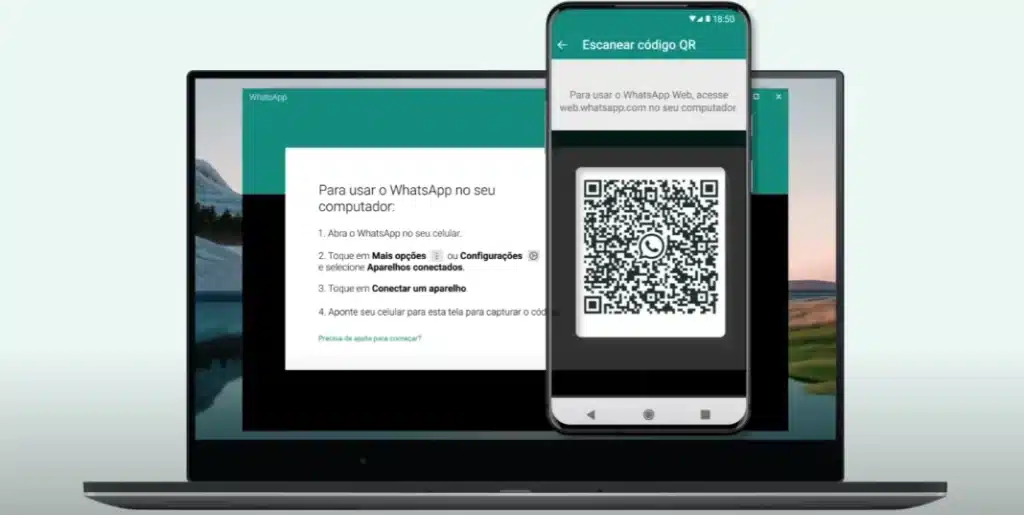
Após gerar o código no navegador, abra o aparelho celular e siga estas etapas:
Celulares Android
- Abra o WhatsApp no seu celular;
- Toque no ícone de três pontos no canto superior direito (bem no topo).
- Selecione a opção “Dispositivos conectados”;
- Toque em “Conectar dispositivo”;
- Valide o processo com a sua senha ou biometria;
- Aponte a câmera para escanear o QR Code exibido no WhatsApp Web no seu navegador;
Aguarde até que o processo de carregamento e sincronização das mensagens seja concluído. Uma dica, mesmo com seu celular desconectado da internet ou desligado, o WhatsApp Web vai funcionar uma vez que o procedimento inicial foi realizado.
Celulares iOS
Em celulares iOS, o procedimento é dessa forma:
- Abra o WhatsApp no navegador;
- Toque na opção “Configurações”;
- Vá até “Dispositivos conectados”;
- Selecione a opção “Conectar um aparelho”;
- Insira a sua senha ou a biometria para autorizar;
- Aponte a câmera para o QR code exibido no navegador do computador.
Aguarde até que o processo de carregamento e sincronização das mensagens seja concluído. Uma dica, mesmo com seu celular desconectado da internet ou desligado, o WhatsApp Web vai funcionar uma vez que o procedimento inicial foi realizado.
Comece a usar o WhatsApp Web
Uma vez conectado, é hora de explorar os principais recursos do WhatsApp Web através do seu navegador de preferência.
A tela principal é semelhante ao aplicativo de celulares, na coluna esquerda, estão localizados os contatos, e ao selecionar um contato ou grupo, as conversas podem ser lidas na coluna direita.
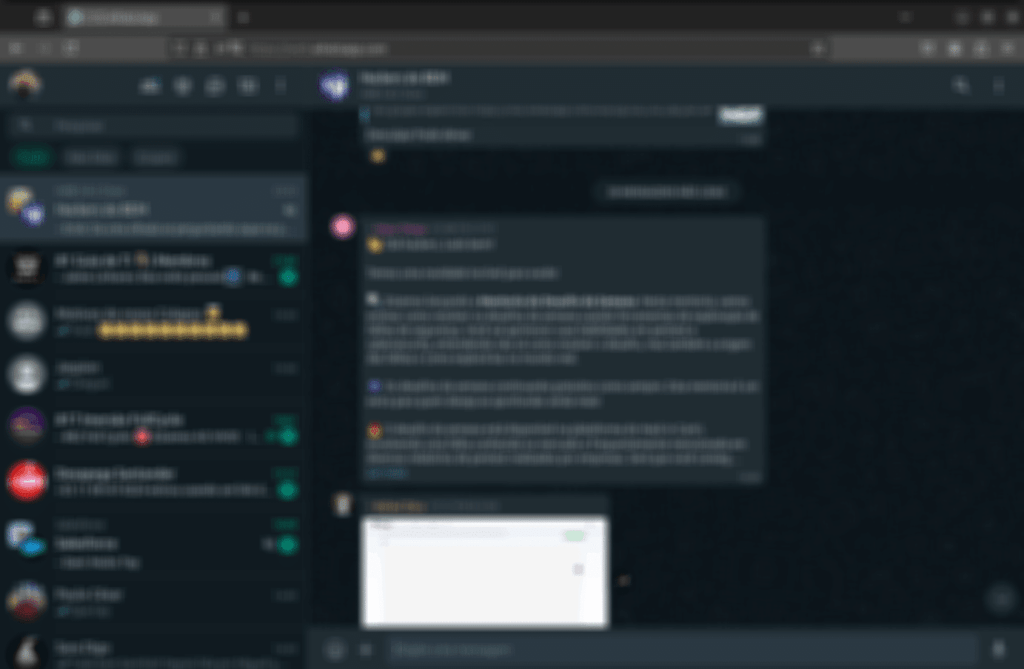
É possível enviar emojis, enviar e favoritar figurinhas, anexar arquivos do modo tradicional e arrastando e soltando na caixa de texto.
O procedimento para envio de mensagens é basicamente o mesmo: basta selecionar o contato ou grupo, e do lado esquerdo, utilizar a caixa de texto para a composição das mensagens. Idêntico ao procedimento no celular, inclusive às formatações de textos.
Enviar e receber arquivos no WhatsApp Web
Como em celulares, o WhatsApp Web permite que você envie e receba mensagens, fotos, vídeos e documentos, sigas os passos:
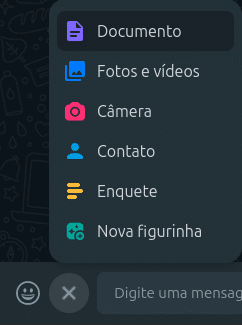
- Clique no ícone de anexo representado por um clipe de papel.
- Selecione o tipo de arquivo a ser enviado. Pode ser: Documento, Foto e vídeos, Câmera (do computador), Contato, Enquete e Nova figurinha.
- Selecione o arquivo que está localizado no seu PC
- Envie o documento na conversa.
O que mais pode ser feito no WhatsApp Web
- Enviar GIFs
- Busque e envie GIFs diretamente nas conversas usando a ferramenta de busca integrada.
- Criar e Enviar Figurinhas
- Utilize ferramentas online para criar figurinhas personalizadas e enviá-las nas conversas.
- Participar de Canais e Comunidades
- Entre em canais e comunidades para compartilhar e receber informações em grupos maiores.
- Criar e Gerenciar Grupos
- Crie novos grupos, adicione ou remova membros e gerencie as configurações do grupo.
- Mudar o Papel de Parede da Conversa
- Personalize o fundo das suas conversas com diferentes imagens ou cores.
- Ver e Publicar Status
- Veja os status de seus contatos e publique seus próprios status diretamente pelo WhatsApp Web.
- Enviar Mensagens de Voz
- Grave e envie mensagens de voz para seus contatos.
- Arquivar e Desarquivar Conversas
- Organize suas conversas arquivando as que não são frequentemente usadas e desarquivando quando necessário.
- Fixar Conversas
- Fixe conversas importantes no topo da sua lista para fácil acesso.
- Marcar Mensagens como Não Lidas
- Marque mensagens como não lidas para lembrar de responder depois.
- Ver Informações de Contato
- Acesse informações detalhadas de seus contatos, incluindo status e número de telefone.
- Configurar Notificações
- Ajuste as configurações de notificações para se adequar às suas preferências.
- Usar Atalhos de Teclado
- Acelere sua navegação e ações usando atalhos de teclado específicos do WhatsApp Web.
- Fazer Logout Remotamente
- Desconecte-se do WhatsApp Web de qualquer dispositivo diretamente pelo seu celular.
- Gerenciar Mensagens Importantes
- Marque mensagens importantes com estrelas para fácil acesso posterior.
- Silenciar Conversas
- Silencie notificações de conversas específicas por um determinado período.
- Buscar Mensagens em Conversas
- Utilize a barra de busca para encontrar mensagens específicas numa conversa.
Aproveitando essas funcionalidades, o WhatsApp Web se torna uma ferramenta poderosa e versátil para comunicação e gerenciamento de mensagens, tanto para uso pessoal quanto profissional.
O que não dá para fazer no WhatsApp Web
- Fazer Chamadas de Voz e Vídeo
- Atualmente, o WhatsApp Web não suporta chamadas de voz e vídeo. Essas funcionalidades estão disponíveis apenas no aplicativo móvel e desktop.
- Adicionar ou Remover Administradores de Grupo
- Você não pode adicionar ou remover administradores de um grupo diretamente pelo WhatsApp Web.
- Configurar Notificações Customizadas
- Não é possível configurar notificações customizadas para contatos ou grupos específicos no WhatsApp Web.
- Ver Localização em Tempo Real
- A função de compartilhamento de localização em tempo real não está disponível no WhatsApp Web.
- Enviar Transmissões
- Você não pode criar ou enviar mensagens de transmissão (broadcast) pelo WhatsApp Web.
- Adicionar Contatos Novos
- Adicionar novos contatos deve ser feito pelo aplicativo móvel; não há opção para isso no WhatsApp Web.
- Usar WhatsApp Pay
- Modificar Informações do Perfil
- Alterar seu nome, foto de perfil e status só pode ser feito através do aplicativo móvel.
- Gerenciar Armazenamento
- Enviar Mensagens com Desaparecimento Programado
- As mensagens que desaparecem após um determinado período (mensagens temporárias) só podem ser configuradas e enviadas pelo aplicativo móvel.
- Alterar Configurações de Privacidade
- Ajustes detalhados de privacidade, como bloquear contatos ou alterar quem pode ver suas informações, devem ser feitos pelo aplicativo móvel.
- Acessar Stickers Animados
- Embora você possa enviar figurinhas, criar e enviar figurinhas animadas ainda não é suportado pelo WhatsApp Web.
- Realizar Backup de Conversas
- Fazer backups de suas conversas é uma funcionalidade disponível apenas no aplicativo móvel.
- Sincronizar com Outros Aplicativos
- Algumas integrações com outros aplicativos e serviços, como contatos do Google, não estão disponíveis no WhatsApp Web.
- Configurar Notificações Prioritárias
- Definir notificações prioritárias para determinados contatos ou grupos não é possível no WhatsApp Web.
Ao conhecer essas limitações, você pode gerenciar melhor suas expectativas e complementar o uso do WhatsApp Web com o aplicativo móvel para acessar todas as funcionalidades oferecidas pelo WhatsApp.
Desconectar o WhatsApp Web
Por questões de segurança, é aconselhavel que você sempre desconecte o seu WhatsApp do navegador ao terminar de usá-lo. Esse procedimento é feito de duas maneiras: através do próprio navegador, ou através do celular.
Desconectar o WhatsApp Web pelo navegador
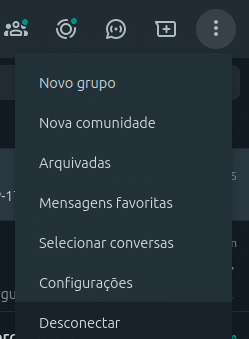
- No topo da coluna esquerda, clique nos três pontinhos e depois, Desconectar.
Pronto!
Desconectar o WhatsApp Web pelo celular
Para desconectar o WhatsApp Web do navegador através do celular, faça o seguinte:
- Abra o WhatsApp no celular
- Clique nos três pontinhos no canto superior direito do aplicativo.
- Selecione Dispositivos Conectados
- Selecione o navegador que deseja desconectar
- por fim, confirme clicando em desconectar.
Principais Vantagens do WhatsApp Web
- Acesso Rápido e Prático
- Permite acessar suas conversas no PC sem a necessidade de baixar um aplicativo adicional.
- Pode ser acessado rapidamente de qualquer dispositivo com navegador.
- Sincronização com o Celular
- Sincroniza automaticamente com o WhatsApp do seu celular, mantendo todas as conversas e contatos atualizados.
- Funcionalidade Completa
- Oferece muitos dos principais recursos do app móvel, incluindo envio e recebimento de mensagens, mídia, documentos e links.
- Suporta a visualização de status e notificações em tempo real.
- Uso com o Celular Desconectado
- Funciona mesmo quando o celular está desconectado da internet, garantindo maior flexibilidade e conveniência.
- Facilidade de Digitação
- Proporciona uma experiência de digitação mais confortável e rápida usando um teclado completo.
- Envio de Arquivos Simplificado
- Facilita o envio de arquivos diretamente do seu computador, sem precisar transferir arquivos para o celular primeiro.
- Gestão de Conversas
- Permite uma melhor organização e gestão de conversas em uma tela maior, facilitando a leitura e a resposta a mensagens.
- Plugins como Cooby organizam suas conversas em diferentes abas e categorias, mantendo tudo organizado.
- Uso Multitarefa
- Facilita o uso multitarefa, permitindo que você trabalhe em outras tarefas no seu PC enquanto mantém suas conversas abertas.
- Notificações em Tempo Real
- Receba notificações de mensagens diretamente no desktop, sem precisar verificar constantemente o celular.
- Extensões como WAToolkit adicionam notificações de desktop aprimoradas.
- Segurança
- Mantém a criptografia de ponta a ponta, garantindo a segurança e privacidade das suas conversas.
- Plugins de segurança podem adicionar camadas extras de proteção, como alertas de login e medidas contra phishing.
- Personalização
- Plugins como Stylus permitem customizar a aparência do WhatsApp Web, alterando cores, fontes e temas para uma experiência mais agradável e pessoal.
- Produtividade
- Ferramentas como WhatsApp AutoResponder permitem configurar respostas automáticas para mensagens recebidas, facilitando a gestão de comunicações, especialmente para negócios.
- Automação
- Extensões como Zapier integram o WhatsApp Web com outras ferramentas de produtividade, automatizando tarefas e sincronizando dados entre diferentes aplicativos.
- Envio de Mensagens em Massa
- Extensões como WhatsApp Bulk Sender permitem enviar mensagens para múltiplos contatos de uma vez, ideal para campanhas de marketing e comunicação em larga escala.
- Funcionalidades Adicionais
- Ferramentas como Zapp permitem baixar status, vídeos e áudios diretamente do WhatsApp Web, expandindo as capacidades além do básico oferecido pelo aplicativo padrão.
- Melhoria da Experiência do Usuário
- Plugins como Dark Reader aplicam um modo noturno ao WhatsApp Web, reduzindo a fadiga ocular durante o uso prolongado.
- Análise e Relatórios
- Ferramentas como WhatsAnalytics oferecem análises detalhadas sobre o uso do WhatsApp, incluindo estatísticas de mensagens enviadas e recebidas, ajudando a entender melhor seus padrões de comunicação.
Ao utilizar o WhatsApp Web e aproveitar as vantagens dos plugins, você pode maximizar a funcionalidade e a eficiência da plataforma, adaptando-a às suas necessidades específicas e melhorando significativamente sua experiência de usuário.
WhatsApp Web ou WhatsApp Desktop: Vantagens e Desvantagens
WhatsApp Web
Vantagens:
- Acesso Rápido e Fácil
- Não requer instalação de software adicional; basta acessar pelo navegador.
- Pode ser utilizado em qualquer dispositivo com acesso à internet e navegador.
- Compatibilidade
- Funciona em qualquer sistema operacional (Windows, macOS, Linux, etc.) desde que tenha um navegador compatível.
- Mobilidade
- Fácil de usar em computadores públicos ou de outras pessoas sem deixar dados pessoais armazenados.
- Atualizações Automáticas
- Sempre atualizado, pois depende do navegador que já gerencia as atualizações.
Desvantagens:
- Dependência do Navegador
- Depende de um navegador para funcionar, o que pode consumir mais memória e recursos do sistema.
- Pode ser mais lento e menos responsivo que um aplicativo dedicado.
- Funcionalidades Limitadas
- Menos recursos comparado à versão Desktop, como limitações em notificações e personalizações.
- Desconexão Frequente
- Pode desconectar mais facilmente se o navegador for fechado ou se houver perda de conexão com o telefone.
WhatsApp Desktop
Vantagens:
- Aplicativo Dedicado
- Funciona como um aplicativo nativo no sistema operacional, geralmente mais rápido e mais responsivo.
- Não depende de um navegador, economizando recursos do sistema.
- Notificações Mais Avançadas
- Oferece notificações nativas do sistema operacional, o que pode ser mais confiável e personalizável.
- Funcionalidades Adicionais
- Pode ter funcionalidades exclusivas ou melhor implementadas, como suporte para atalhos de teclado e integração com o sistema operacional.
- Maior Estabilidade
- Menos propenso a desconexões frequentes comparado à versão Web.
Desvantagens:
- Instalação Necessária
- Requer download e instalação, o que pode ser uma barreira em computadores onde a instalação de software não é permitida.
- Atualizações Manuais
- Pode precisar de atualizações manuais, embora muitos sistemas operacionais ofereçam atualizações automáticas para aplicativos.
- Menos Portátil
- Menos conveniente em computadores públicos ou de outras pessoas, onde a instalação não é prática ou permitida.
Conclusão
A escolha entre WhatsApp Web e WhatsApp Desktop depende das suas necessidades específicas e do ambiente em que você está trabalhando.
- Escolha o WhatsApp Web se você precisa de acesso rápido e flexível em diversos dispositivos sem instalar nada.
- Opte pelo WhatsApp Desktop se você busca uma experiência mais estável e completa com melhor integração ao sistema operacional e notificações mais robustas.
Ambas as versões permitem que você aproveite a conveniência de acessar suas conversas no computador, mas cada uma tem suas próprias vantagens e desvantagens que podem influenciar sua escolha.
Gostou do conteúdo? Compartilhe com seu amigo e ajude a divulgar o nosso trabalho.
Atá a próxima!